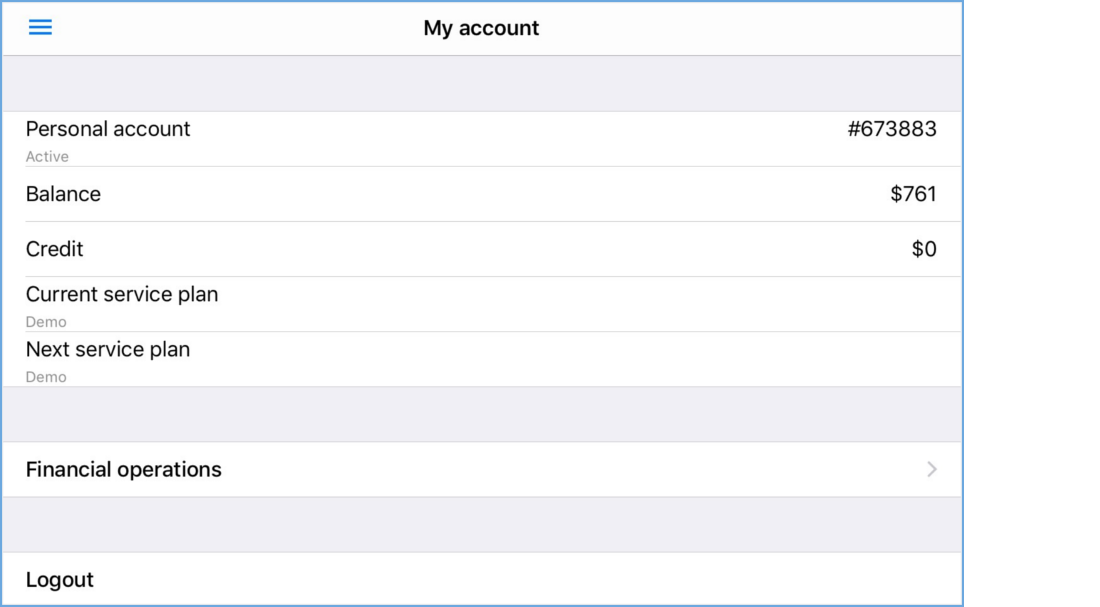
13
The NetUP mobile application provides set-top box functionality for mobile devices and allows customers following actions:
–check a customer’s personal account;
–listen to available radio channels;
Install the NetUP mobile app on a device, launch it and enter the login and the password in the authorization form to run the application.
|
|
The authorization is possible only if the customer has a personal account. |
|
|
For correct operation of the system the Middleware server must be used as its DNS server. If a different DNS server is used, it must be set up to resolve the.iptv zone to the Middleware address, and also to include it in the list of default suffixes for substitution |
The interface items are grouped in the menu:
–EPG
The menu is located on the left side of the screen and you can use it on any page. Click the menu icon to show it.
Use the search bar in the right upper corner to quickly find a TV channel, Radio or a movie.
While watching movies or TV programs, you will have access to the playback control interface and the ability to expand to full screen.
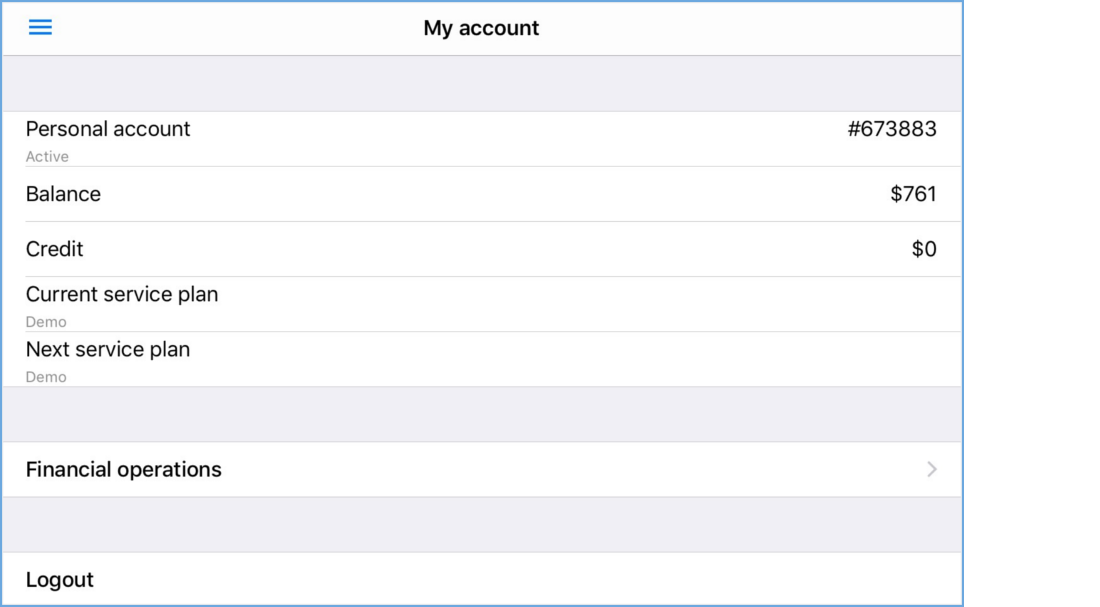
Click the tab to see the following information:
Click Financial operation to see the payment history.
Click Logout to go to the authorization page and change user.
Click the tab to see a list of all available TV channels. The list of TV channels depends on the customer’s service plan.
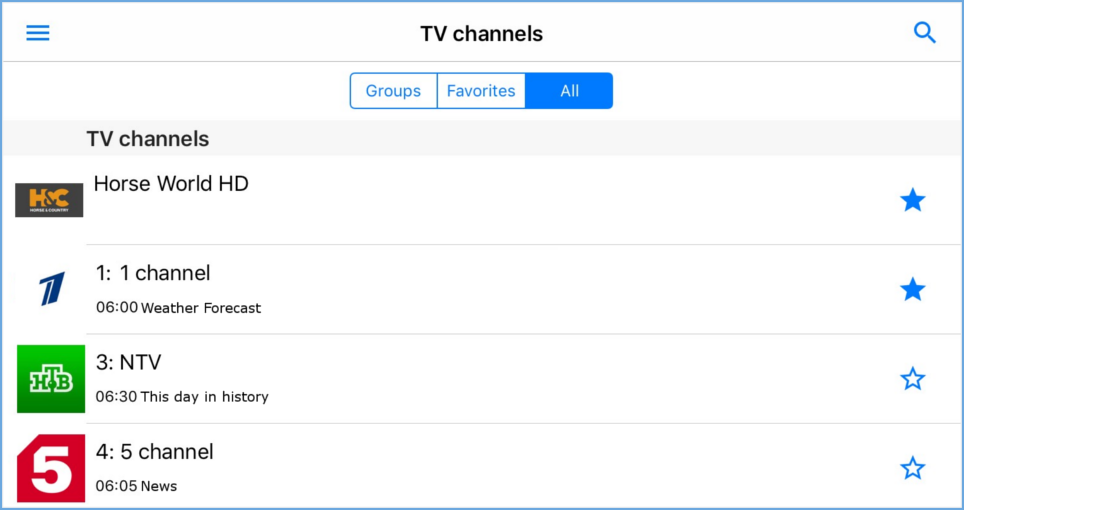
There are filtering items above the TV channel list on the tab. If you want to order the list, click on one of following items:
–Groups – select one of groups to open the list of TV channels that it combines. You can create a group in the manager web interface (for more info, see Media content groups).
Click Back to return to the group list.
Click on the star icon to add a channel to Favorites or remove it from this list.
|
|
If the star icon opposite the channel is painted over, the channel is added to the Favorites list |
–Favorites – click on the star icon to remove a TV channel from this list. Press and hold a special icon in front of a TV channel to move it to another position in the list.
–All – select this filter to display all available TV channels in the list.
Click on the line with a channel name to turn the channel on. While playing back, double click on the icon of another channel to switch to it or click on the channel icon, and then click Play. Click Done on the left upper corner to stop playing and to go to the TV channels page.
Click the tab to see a list of available radio channels. The list of radio channels depends on the customer’s service plan.
There are filtering items above the radio channel list on the tab. If you want to order the list, click on one of following items:
–Groups – select one of groups to open the list of radio channels that it combines. You can create a group in the manager web interface (for more info, see Media content groups).
Click Back to return to the group list.
Click on the star icon to add a channel to Favorites or remove it from this list.
|
|
If the star icon opposite the channel is painted over, the channel is added to the Favorites list |
–Favorites – click on the star icon to remove a radio channel from this list. Press and hold a special icon in front of a radio channel to move it to another position in the list.
–All – select this filter to display all available radio channels in the list.
Click on the line with a radio channel name to turn the channel on. The playback control panel will appear at the bottom of the screen. Use it to stop playing or close the radio channel.
|
|
Radio playback is possible in the background. Playback will stop when another content is launched. |
Click the tab to see a list of available VoD content (video files, movies). Content is divided into groups by genre. You can specify the genre in the video profile during the creation of VoD content in the web interface (for more info, see. Create a VOD content (a video, a movie) ).
Click on the poster of a movie and make a purchase in the opened window. After payment, the content will be available for watching and will display in the Recent group.
This page displays the program guide for available TV channels in the near future.